
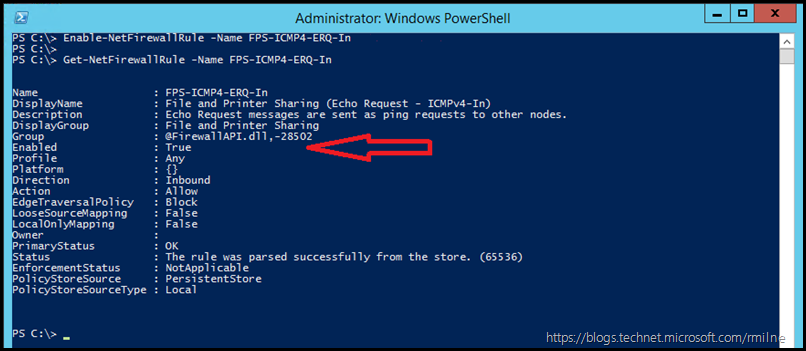
PS C:\> Enable-PSRemoting -ForceĪbove command runs only on the non-public network. Using Enable-PSRemoting -Force parameter suppress the confirmation prompt.
#Allow psexec through windows firewall powershell how to
PowerShell Tip: How to get remote printer properties in PowerShell! Configure computer to receive commands without a confirmation prompt Restart Windows Remote Management (WinRM) service to apply the above changes.Įnable-PSRemoting reboot the system and set up a firewall rule to allow remote commands.Set all sessions configuration to allow remote access.Create PowerShell session endpoint configuration.Enable firewall exceptions for WS management.
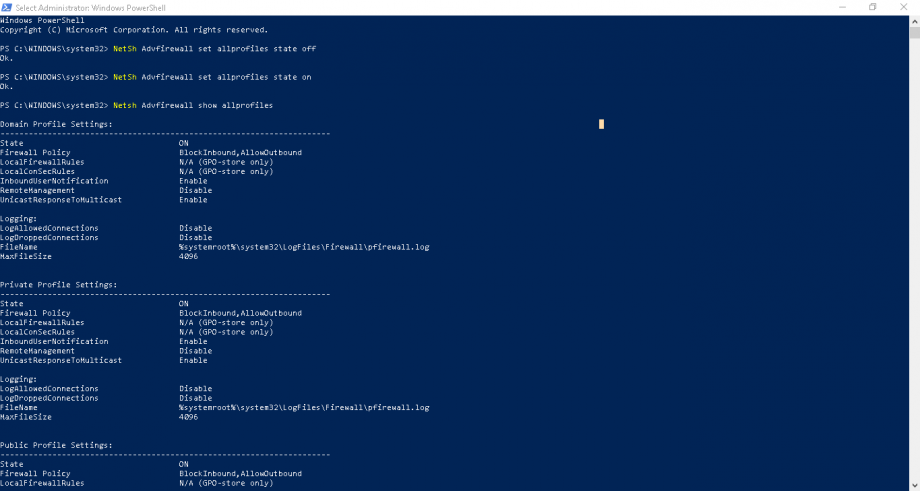 Creates a listener to accept any IP address. Sets WinRM service startup type as Automatic. Starts the Windows Remote Management (WinRM) service. When we run the Enable-PSRemoting PowerShell cmdlet, it runs multiple operations in the background. To run the Enable-PSRemoting cmdlet, Start PowerShell using run as administrator. PowerShell Tip: Enable-PSRemoting PowerShell feature not enabled by default on Windows clients such as Windows 10 or earlier versions of Windows OS system. PSRemoting feature is by default enabled on Windows Server 2012, Windows Server 2016, or newer versions of Windows OS server system. whatIf – It describes the command result if the command runs.ĭo you know: How to use the cat command in Windows! Enable-PSRemoting on Local System Confirm – prompt for confirmation before execution of the command If you want to enable remote access to commands from all public networks, use Set-NetFirewallRule cmdlet available in NetSecurity module. Enable-PSRemoting cmdlet enables firewall rule. This parameter enables firewall rules on the Windows client system to receive remote commands from the same local subnet computers. SkipNetworkProfileCheck: It enables psremoting on a Windows client’s system when the computer is on a public network. 4 Conclusion PowerShell Enable-PSRemotingĭescription: Configure computers to receive remote commands.
Creates a listener to accept any IP address. Sets WinRM service startup type as Automatic. Starts the Windows Remote Management (WinRM) service. When we run the Enable-PSRemoting PowerShell cmdlet, it runs multiple operations in the background. To run the Enable-PSRemoting cmdlet, Start PowerShell using run as administrator. PowerShell Tip: Enable-PSRemoting PowerShell feature not enabled by default on Windows clients such as Windows 10 or earlier versions of Windows OS system. PSRemoting feature is by default enabled on Windows Server 2012, Windows Server 2016, or newer versions of Windows OS server system. whatIf – It describes the command result if the command runs.ĭo you know: How to use the cat command in Windows! Enable-PSRemoting on Local System Confirm – prompt for confirmation before execution of the command If you want to enable remote access to commands from all public networks, use Set-NetFirewallRule cmdlet available in NetSecurity module. Enable-PSRemoting cmdlet enables firewall rule. This parameter enables firewall rules on the Windows client system to receive remote commands from the same local subnet computers. SkipNetworkProfileCheck: It enables psremoting on a Windows client’s system when the computer is on a public network. 4 Conclusion PowerShell Enable-PSRemotingĭescription: Configure computers to receive remote commands.


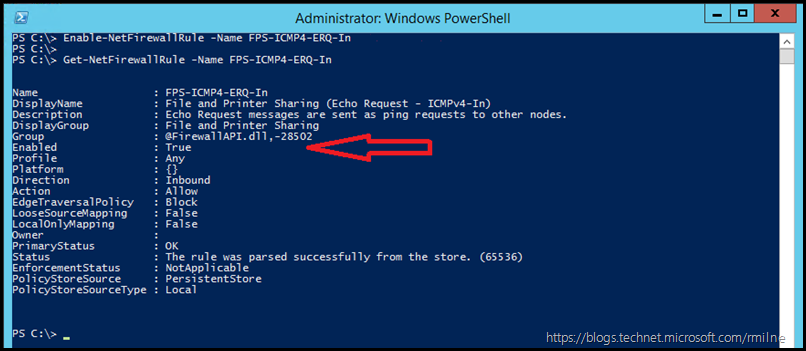
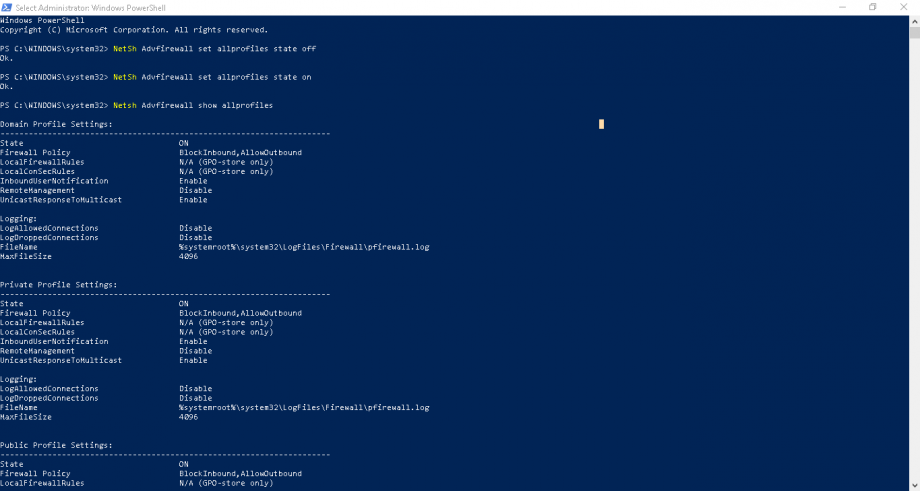


 0 kommentar(er)
0 kommentar(er)
